How to Enable Macros and Install Add-In's in Powerpoint
This tutorial describes how to Enable Macros and Install Add-In's in Powerpoint. It applies to:
Whenever you use a Powerpoint file that contains macros, you'll receive a warning in Powerpoint. There are two steps to take (just once) to allow the macros to work:
- Tell Windows that the file can be trusted
- Tell Powerpoint that the macros can be trusted
- Add the Add-In
Security Step 1 - Windows
To let Windows know that you trust the downloaded file, right-click the Powerpoint file and select Properties. On the General tab in the Properties, at the bottom, there's an option to trust (unblock) the file on your computer.
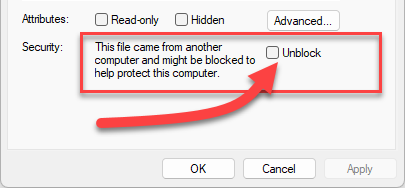
Make sure "Unblock" is checked, then click OK.
Security Step 2 - Powerpoint
After you double-click the Powerpoint file, Powerpoint may show a warning that Macros are disabled. In that case, you have to enabled macros to use the LCB Book Creator on your computer:
In Powerpoint, click the File menu-option, then click "Options", at the bottom. In the Options window, find the Trust Center options (at the bottom), and click "Trust Center Settings".
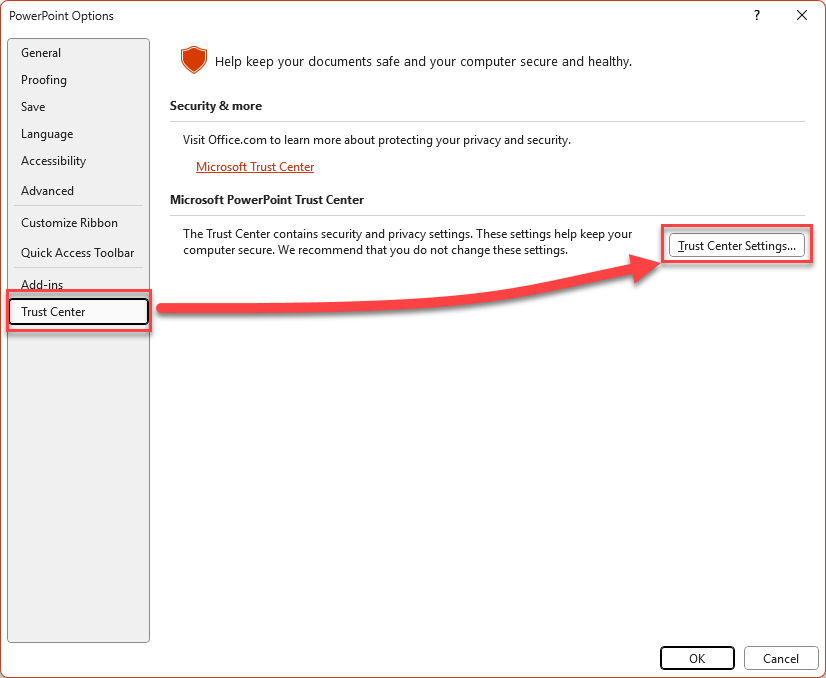
In the Trust Center, find the Macro Settings, then click either "Disable all macros except digitally signed macros", or "Enable all macros".
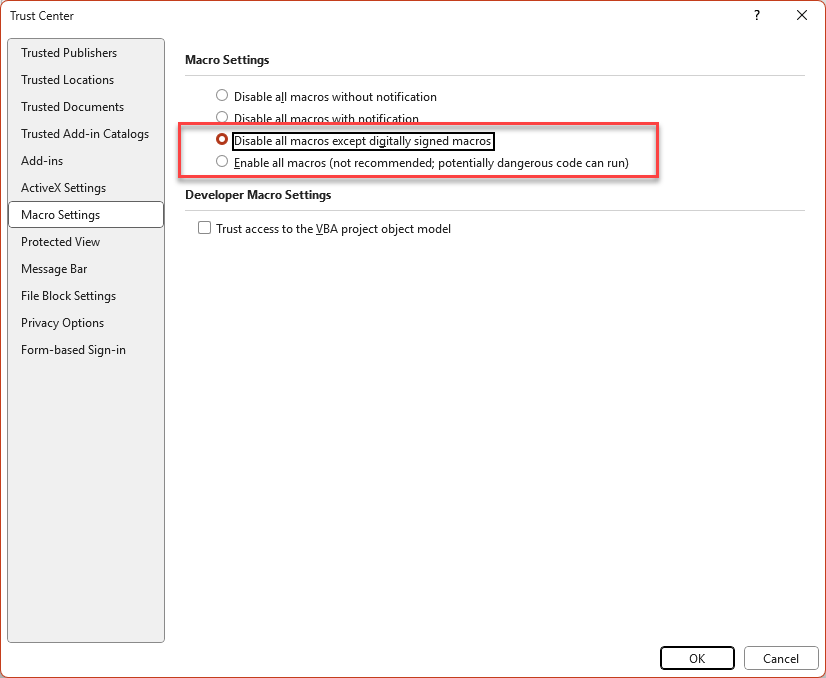
Open the Powerpoint Add-Ins Manager
Open the Powerpoint Options window by clicking the File menu, then click Options (at the bottom left).
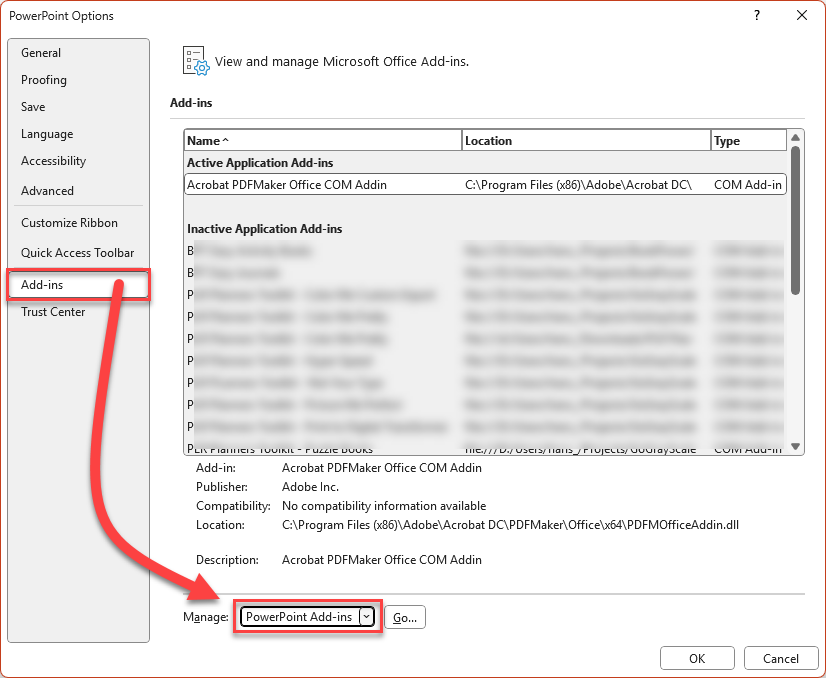
In the Options window, click the Add-Ins option, and select "PowerPoint Add-ins" in the dropdown menu at the bottom.
Add the new Add-In
The Add-Ins window may look different if you already have other add-in's installed.
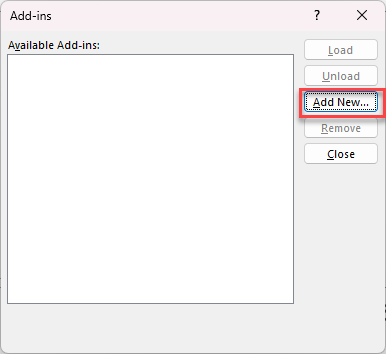
Click "Add New" and navigate to the folder where you saved the LCB Book Creator addin. Please be aware that the plugin should stay in this location, otherwise Powerpoint will not be able to use it in the future.
Depending on your security settings, you may get a security notice (see below).
Handle the Security Notice
Powerpoint will let you know that you're installing something new, and let you decide whether to accept this.
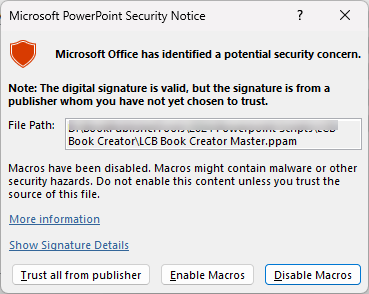
The add-in file is signed with a digital certificate owned by "Core Insights" (click Show Signature Details to verify this). You can either "Trust all from publisher" or "Enable Macros". If you decide to "Trust all from publisher", Powerpoint will never show you the security notice again for future add-ins or updates.
Once this is done, you're ready to use the add-in in Powerpoint.